
Thời gian qua, như bạn đã biết việc mất tài khoản Gmail, không những mất hộp thư, lộ thông tin riêng tư mà còn mất quyền sở hữu blog cá nhân. Tiếp theo, kẻ gian có thể lợi dụng địa chỉ email của chủ nhân để gửi thư cho người thân, bạn bè bạn gây hậu quả khó lường. Chống trộm tài khoản bằng cách đăng nhập mật khẫu + số điện thoại, tuy quy trình có phiên hà một tý, nhưng đổi lại cho bạn sự an tâm.
Lý do bạn nên sử dụng quy trình xác minh 2 bước
Bảo mật hai lớp là cơ chế "chứng thực hai lớp" được Google tích hợp vào Gmail để gia tăng tính bảo mật cho người dùng. Sử dụng tùy chọn này, bạn sẽ không phải lo đến việc thất thoát dữ liệu bên trong tài khoản Gmail, vì nếu có ai đó biết mật khẩu tài khoản vẫn không thể nào truy xuất vào hộp thư nếu không qua được lớp chứng thực thứ hai.
Hiểu đơn giản, mật khẩu của tài khoản Gmail là lớp bảo vệ thứ nhất và một mã số (code) ngẫu nhiên cho mỗi lần đăng nhập là lớp thứ hai. Khi đăng nhập vào Gmail, bạn cần cung cấp lần lượt mật khẩu và mã số mới có thể vào được hộp thư.
Video clip giới thiệu cách hoạt động của chứng thực hai lớp
Cách bạn đăng nhập bằng quy trình xác minh 2 bước
Khi bạn muốn truy cập vào các sản phẩm của Google từ trình duyệt của mình, đi tới sản phẩm đó và nhập tên người dùng cùng với mật khẩu của bạn.
Tiếp theo, bạn sẽ được nhắc nhập mã xác minh mà bạn nhận được từ điện thoại của mình. Bạn sẽ chỉ cần thực hiện việc này 30 ngày một lần nếu bạn chọn như vậy.
Ngay sau khi bạn bật quy trình xác minh 2 bước, các ứng dụng và điện thoại không có trình duyệt sử dụng Tài khoản Google của bạn (như Gmail trên điện thoại của bạn hoặc Outlook), sẽ dừng hoạt động. Sau đó bạn sẽ phải đăng nhập bằng tên người dùng và mật khẩu đặc biệt bạn tạo cho ứng dụng này. (Đừng lo, bạn chỉ phải thực hiện việc này một lần cho mỗi điện thoại hoặc ứng dụng).
Điều bạn cần
Mặc dù quy trình xác minh 2 bước yêu cầu bạn phải có một số kiến thức về web, bạn chỉ cần một số thứ cơ bản:
- Một điện thoại luôn khả dụng cho bạn khi bạn đăng nhập. Đó có thể là:
- Một điện thoại chuẩn (cố định hoặc di động)
- Mọi điện thoại Android, điện thoại BlackBerry, iPhone, iPod Touch hoặc iPad có thể chạy ứng dụng Google Authenticator
- Một điện thoại dự phòng bạn có thể sử dụng nếu bạn mất quyền truy cập vào điện thoại chính. Đó có thể là:
- Điện thoại cơ quan hoặc nhà riêng (cố định hoặc di động)
- Điện thoại của người mà bạn tin cậy, như bạn bè hoặc thành viên trong gia đình.
Nếu bạn chọn nhận tin nhắn văn bản trên điện thoại di động, mức cước nhắn tin văn bản chuẩn sẽ áp dụng.
Cách bắt đầu
Truy cập vào Trang cài đặt tài khoản  và tìm liên kết Sử dụng quy trình xác minh 2 bước. Nếu bạn có liên kết, nhấp vào liên kết đó và bắt đầu quá trình thiết lập.
và tìm liên kết Sử dụng quy trình xác minh 2 bước. Nếu bạn có liên kết, nhấp vào liên kết đó và bắt đầu quá trình thiết lập.
Nếu không thấy liên kết và là người dùng Google Apps, có thể bạn sẽ phải truy cập vào thiết lập quy trình xác minh 2 bước qua một URL đặc biệt. Có thể quản trị viên tên miền của bạn cũng chưa thiết lập xác minh đó cho tổ chức. Hãy liên hệ với quản trị viên tên miền của bạn để tìm hiểu.
Có thể quản trị viên tên miền của bạn cũng chưa thiết lập xác minh đó cho tổ chức. Hãy liên hệ với quản trị viên tên miền của bạn để tìm hiểu.
Nếu không thấy liên kết và là người dùng Google Apps, có thể bạn sẽ phải truy cập vào thiết lập quy trình xác minh 2 bước qua một URL đặc biệt.
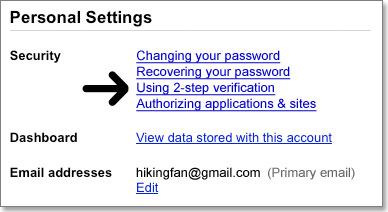
------------------------
Trình tự:
Trên của sổ Gmail, bạn nhấp vào hình mũi tên nhỏ ở góc trên, bên phải. Nó sẽ mở cửa sổ như hình dưới:
Trình tự:
Trên của sổ Gmail, bạn nhấp vào hình mũi tên nhỏ ở góc trên, bên phải. Nó sẽ mở cửa sổ như hình dưới:
Bạn nhấp tiếp vào dòng chữ Cài đặt tài khoản, nó mở tiếp cửa sổ như hình dưới:
 | ||||||
Bạn nhấp vào dòng Sử dụng xác minh 2 bước. Nó sẽ mở cửa sổ Đăng nhập. Bạn nhập mật khẩu vào, rồi nhấp Xác minh:
Cửa sổ bắt đầu cài đặt quy trình xác minh hiện ra. Bạn lần lượt điền các thông tin theo hướng dẫn yêu cầu từng bước cho đến khi hoàn thành.
Thiết lập
Cách bạn thiết lập quy trình xác minh 2 bước1. Thiết lập điện thoại chính của bạn
Sử dụng ứng dụng trên điện thoại Android Sử dụng ứng dụng trên iPhone, iPod Touch hoặc iPad Sử dụng ứng dụng trên điện thoại BlackBerry Tin nhắn văn bản hoặc tin nhắn thoại2. Thêm điện thoại dự phòng
Thêm số điện thoại dự phòng đảm bảo bạn có thể nhận được mã xác minh để đăng nhập ngay cả khi điện thoại chính của bạn không khả dụng hoặc không hoạt động. Điện thoại dự phòng của bạn phải là điện thoại mà bạn có thể dễ dàng truy cập (ví dụ: điện thoại tại nhà riêng hoặc cơ quan) hoặc điện thoại của một người bạn thân hoặc thành viên trong gia đình mà bạn tin cậy. Không sử dụng cùng một điện thoại làm điện thoại chính và điện thoại dự phòng của bạn.- Nhập số điện thoại vào ô và từ trình đơn thả xuống, chọn quốc gia nơi điện thoại của bạn được đăng ký.
- Nếu bạn muốn nhận mã xác minh của mình qua tin nhắn văn bản, chọn nút radio bên cạnh tin nhắn văn bản SMS (mức cước nhắn tin chuẩn sẽ áp dụng). Nếu bạn muốn nhận mã xác minh của mình thông qua cuộc gọi điện thoại tự động, chọn nút radio bên cạnh Tin nhắn thoại tự động.
- Nhấp vào "Gửi mã" để tạo mã xác minh thử nghiệm bằng tin nhắn văn bản hoặc tin nhắn thoại.
- Nhập mã xác minh từ tin nhắn văn bản hoặc tin nhắn thoại vào ô bên cạnh Mã trên máy tính của bạn, sau đó nhấp vào "Xác minh".
- Nếu mã của bạn đúng, bạn sẽ nhìn thấy thông báo xác nhận. Nhấp vào "Tiếp theo" để tiếp tục quá trình thiết lập. Nếu mã của bạn sai, thử tạo mã xác minh mới cho điện thoại của bạn, sau đó nhập mã vào máy tính. Nếu bạn vẫn gặp sự cố, bạn có thể đọc về sự cố thường gặp.
Chỉ sử dụng điện thoại dự phòng của bạn nếu bạn không thể nhận mã xác minh và bạn yêu cầu đăng nhập bằng điện thoại dự phòng của mình.
3. Ghi mã dự phòng
Sau khi bạn thiết lập điện thoại của mình để nhận mã xác minh, bạn sẽ nhận được 10 mã dự phòng. Mỗi mã dự phòng này có thể được sử dụng một lần thay vì mã xác minh để đăng nhập. Những mã này có thể hữu ích bất cứ khi nào bạn không có quyền truy cập vào điện thoại của mình (ví dụ: khi bạn đang di chuyển).Đảm bảo bạn lưu những mã này ở một nơi an toàn cách xa máy tính của bạn.
Một số ứng dụng sẽ dừng hoạt động khi bạn bật quy trình xác minh 2 bước. Đối với những ứng dụng này, bạn cần nhập mật khẩu dành riêng cho ứng dụng thay cho mật khẩu thông thường.
Đăng nhập bằng mã xác minh
Đăng nhập vào Tài khoản Google của bạn
Khi bạn đăng nhập, bắt đầu bằng cách nhập tên người dùng và mật khẩu của bạn như thông thường (như được hiển thị trong nhãn 1 và 2 trong hình dưới đây). Nếu bạn chọn ô bên cạnh "Duy trì trạng thái đăng nhập" (nhãn 3), bạn sẽ không phải đăng nhập thường xuyên như vậy. Chúng tôi khuyên bạn không nên chọn ô này nếu bạn đang sử dụng máy tính công cộng hoặc dùng chung.
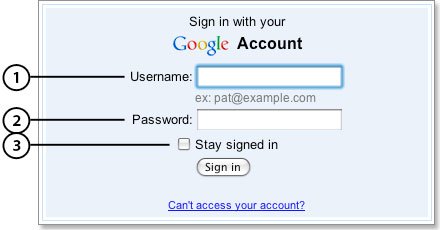
Trên trang tiếp theo, bạn sẽ được yêu cầu nhập mã xác minh (nhãn 4). Nếu bạn chọn tin nhắn văn bản hoặc cuộc gọi điện thoại, mã xác minh sẽ tự động được gửi tới số điện thoại bạn đã đăng ký. Nếu bạn quyết định sử dụng ứng dụng Google Authenticator, mở ứng dụng để tạo mã mới, sau đó nhập mã vào ô bên cạnh Nhập mã (nhãn 4). Nếu bạn chọn ô bên cạnh "Nhớ xác minh cho máy tính này trong vòng 30 ngày" (nhãn 5), bạn chỉ cần nhập mã xác minh 30 ngày một lần. Nếu tùy chọn chính nhận mã xác minh không hoạt động, bạn có thể nhấp vào Các cách nhận mã xác minh khác (nhãn 6) và làm theo hướng dẫn để đăng nhập sử dụng điện thoại dự phòng của bạn.
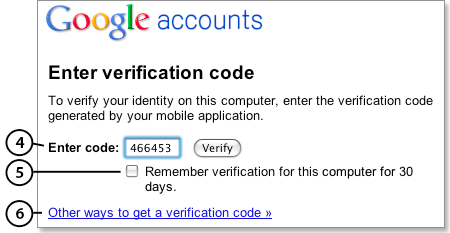
Nếu bạn mất quyền truy cập vào cả điện thoại chính và điện thoại dự phòng, bạn luôn có thể đăng nhập bằng mã dự phòng.
Sự cố thường gặp
Bắt đầu và đăng nhập
Các mã từ SMS hoặc cuộc gọi thoại không hoạt độngNếu bạn đã yêu cầu nhiều mã, chỉ mã mới nhất sẽ hoạt động. Hãy nhớ rằng bạn có thể mất chút thời gian để mã mới nhất đến.
Nếu không thấy liên kết và là người dùng Google Apps, có thể bạn sẽ phải truy cập vào thiết lập quy trình xác minh 2 bước thông qua một URL đặc biệt.  Có thể quản trị viên tên miền của bạn cũng chưa thiết lập xác minh đó cho tổ chức. Hãy liên hệ với quản trị viên tên miền của bạn để tìm hiểu.
Có thể quản trị viên tên miền của bạn cũng chưa thiết lập xác minh đó cho tổ chức. Hãy liên hệ với quản trị viên tên miền của bạn để tìm hiểu.
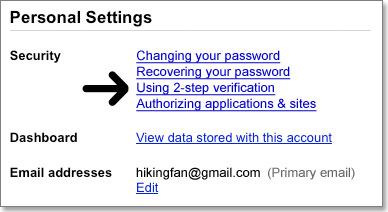
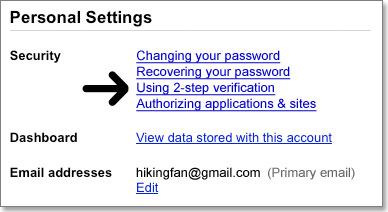
Những ai nên sử dụng quy trình xác minh 2 bước Tôi không nhận được mã qua tin nhắn văn bản hay cuộc gọi điện thoại. Đăng nhập bằng tùy chọn dự phòng Tôi mất mã dự phòng và muốn hủy bỏ chúng Liên kết thiết lập quy trình xác minh 2 bước hoặc cấp phép ứng dụng & trang web không hoạt động Chi phí của tin nhắn văn bản xác minh 2 bước Được yêu cầu cung cấp mã xác minh mặc dù đã chọn hộp kiểm 'Ghi nhớ thông tin đăng nhập của tôi'
Để bảo mật và phục hồi tài khoản Gmail, có mấy điều bạn cần quan tâm:
Ghi vào giấy và lưu vào USB :
- T hông tin bạn đã lựa chọn để phục hồi tài khoản và 10 số mã dự phòng.
Trường hợp bạn mất điện thoại:
- Đăng nhập thông qua tin nhắn số điện thoại dự phòng hoặc 1 trong số 10 mã dự phòng để vào được Gmail.
Tiếp theo, để bảo mật lại, bạn vào Cài đặt tài khoản > Thay đổi tùy khôi phục mật khẩu và Cài đặt lại 2 bước đăng nhập (thay đổi số điện thoại đã mất, nếu bạn không làm lại sim điện thại cũ)
Xác minh 2 bước là một tính năng bảo mật nâng cao dành cho những người dùng lo ngại về tính bảo mật của tài khoản và thường xuyên thực hiện cuộc gọi khi đăng nhập. Bạn sẽ mất khoảng 15 phút để thiết lập tính năng này và cần quyền truy cập vào ít nhất một điện thoại -- tốt nhất là hai.
Nếu bạn chọn nhận mã qua tin nhắn văn bản, đảm bảo rằng gói dịch vụ và điện thoại di động của bạn hỗ trợ gửi tin nhắn văn bản.  Tốc độ gửi và tính khả dụng có thể thay đổi theo vị trí và nhà cung cấp dịch vụ. Nếu tốc độ gửi tin nhắn văn bản chậm, hãy thử sử dụng tùy chọn cuộc gọi điện thoại. Nếu bạn có điện thoại thông minh, chúng tôi khuyên bạn nên sử dụng ứng dụng Google Authenticator.
Tốc độ gửi và tính khả dụng có thể thay đổi theo vị trí và nhà cung cấp dịch vụ. Nếu tốc độ gửi tin nhắn văn bản chậm, hãy thử sử dụng tùy chọn cuộc gọi điện thoại. Nếu bạn có điện thoại thông minh, chúng tôi khuyên bạn nên sử dụng ứng dụng Google Authenticator.
Nếu bạn vẫn gặp sự cố khi gửi, hãy đăng nhập bằng một trong các mã dự phòng của bạn.
Nếu bạn vẫn gặp sự cố khi gửi, hãy đăng nhập bằng một trong các mã dự phòng của bạn.
Nếu không thể truy cập vào tài khoản bằng cách xác minh từ điện thoại chính, bạn có thể đăng nhập bằng điện thoại dự phòng hoặc đăng nhập bằng mã dự phòng.
Nếu bạn làm mất tờ giấy có in hoặc viết mã dự phòng của bạn và giờ đây bạn muốn hủy chúng, bạn chỉ cần truy cập trang cài đặt, nhấp vào Hiển thị mã, sau đó nhấp vào Tạo mã mới. Thao tác này sẽ làm mất hiệu lực bộ mã dự phòng trước đó và tạo một bộ mã mới.
Một số người dùng Google Apps sẽ thấy rằng liên kết đến các trang Sử dụng quy trình xác minh 2 bước và Cấp phép ứng dụng & trang web không hoạt động.
- Nếu bạn đang cố gắng thiết lập quy trình xác minh 2 bước, hãy truy cập
https://www.google.com/a/your_domain/SmsAuthConfig, trong đóyour_domainlà tên miền tổ chức của bạn. Sau đó, làm theo các hướng dẫn thông thường để thiết lập quy trình xác minh 2 bước. - Nếu bạn đang cố gắng cho phép ứng dụng và điện thoại kết nối với Tài khoản Google của bạn sau khi đã bật quy trình xác minh 2 bước, hãy truy cập
https://www.google.com/a/your_domain/IssuedAuthSubTokens, trong đóyour_domainlà tên miền tổ chức của bạn. Sau đó, làm theo các hướng dẫn thông thường để đăng nhập bằng mật khẩu dành riêng cho ứng dụng.
Mặc dù xác minh 2 bước miễn phí, nếu bạn chọn nhận mã xác minh qua tin nhắn văn bản, nhà cung cấp dịch vụ điện thoại của bạn có thể tính phí nhắn tin văn bản cho bạn. Vui lòng kiểm tra với nhà cung cấp của bạn để biết chi tiết về chi phí.
Bạn có thể được yêu cầu cung cấp tên người dùng, mật khẩu và mã xác minh nhiều lần trong thời gian 30 ngày dù bạn đã chọn hộp bên cạnh "Nhớ thông tin đăng nhập của tôi trong 30 ngày" khi đăng nhập. Thường thì đó là do trình duyệt của bạn không bật cookie, được đặt xóa cookie sau một khoảng thời gian nhất đinh hoặc được đặt xóa cookie mỗi khi bạn thoát trình duyệt.
Nếu bạn chỉ muốn đăng nhập 30 ngày một lần, hãy bật cookie trong trình duyệt của bạn, sau đó đảm bảo trình duyệt không xóa cookie sớm hơn 30 ngày một lần.
Các biện pháp bảo mật cần thực hiện nếu mất điện thoại
Nếu bạn chỉ muốn đăng nhập 30 ngày một lần, hãy bật cookie trong trình duyệt của bạn, sau đó đảm bảo trình duyệt không xóa cookie sớm hơn 30 ngày một lần.
Mất điện thoại
Đăng nhập sau khi mất quyền truy cập vào điện thoại của bạnNếu bạn mất quyền truy cập vào cả điện thoại chính lẫn điện thoại dự phòng, bạn có thể sử dụng một trong các mã dự phòng đã ghi của mình thay cho mã xác minh. Nếu bạn không có bất kỳ mã dự phòng nào và là người dùng Google Apps (ví dụ: email của bạn là tên_người_dùng_của_bạn@tên_miền.com), hãy liên hệ với quản trị viên. Quản trị viên có thể tắt quy trình xác minh 2 bước cho tài khoản của bạn để bạn có thể đăng nhập mà không cần mã.
Nếu bạn không có bất kỳ mã dự phòng nào và không sử dụng Google Apps:
Nếu bạn không có bất kỳ mã dự phòng nào và không sử dụng Google Apps:
- Đăng nhập vào tài khoản bằng tên người dùng và mật khẩu của bạn.
- Trên trang yêu cầu mã xác minh, nhấp vào Các cách nhận mã xác minh khác.
- Nhấp vào Tôi không thể sử dụng bất kỳ cách nào trong các cách này.
- Bạn sẽ cần điền vào biểu mẫu khôi phục tài khoản để xác minh quyền sở hữu tài khoản. Tận dụng thời gian, trả lời từng câu hỏi theo cách tốt nhất có thể. Biểu mẫu được thiết kế để đảm bảo rằng không ai có được quyền truy cập vào tài khoản ngoại trừ bạn. Do Google không thu thập nhiều thông tin về bạn khi bạn đăng ký tài khoản, chúng tôi sẽ hỏi bạn các câu hỏi như bạn tạo tài khoản khi nào, bạn sử dụng các dịch vụ nào của Google và bạn thường xuyên gửi email cho ai (nếu bạn sử dụng Gmail) để chắc chắn rằng bạn có quyền truy cập vào tài khoản.
Nếu bạn mất điện thoại đã được cho phép truy cập bằng mật khẩu dành riêng cho ứng dụng, chúng tôi khuyên bạn nên thu hồi mật khẩu dành riêng cho ứng dụng này để không ai có thể truy cập vào Tài khoản Google của bạn từ điện thoại đó:
- Truy cập trang Cấp phép ứng dụng & trang web
trong cài đặt Tài khoản Google và đăng nhập bằng tên người dùng và mật khẩu của bạn nếu được nhắc.
- Khi ở trang tiếp theo, nhấp vào Thu hồi của bất kỳ ứng dụng hoặc điện thoại nào có mã bạn muốn thu hồi.
- Ngay sau đó, ứng dụng có mật khẩu riêng mà bạn đã thu hồi sẽ nhắc bạn đăng nhập bằng mật khẩu của mình. Lần tiếp theo khi sử dụng ứng dụng, có thể bạn sẽ không bị nhắc do một số ứng dụng không kiểm tra cookie thường xuyên.
Biên tập theo: Hướng dẫn của Google
Để bảo mật và phục hồi tài khoản Gmail, có mấy điều bạn cần quan tâm:
Ghi vào giấy và lưu vào USB :
- T hông tin bạn đã lựa chọn để phục hồi tài khoản và 10 số mã dự phòng.
Trường hợp bạn mất điện thoại:
- Đăng nhập thông qua tin nhắn số điện thoại dự phòng hoặc 1 trong số 10 mã dự phòng để vào được Gmail.
Tiếp theo, để bảo mật lại, bạn vào Cài đặt tài khoản > Thay đổi tùy khôi phục mật khẩu và Cài đặt lại 2 bước đăng nhập (thay đổi số điện thoại đã mất, nếu bạn không làm lại sim điện thại cũ)






Nhận xét