Khi share file văn bản trên mạng, nhiều người muốn bảo mật file của mình nên chọn định dạng là PDF và đặt Security cho chúng. Đặc điểm của loại pdf thì ai cũng biết, nhất là khi đặt pass security thì không copy, không in được, không convert sang word được. Nhưng hiện tại có nhiều công cụ mà chỉ với vài cú click chuột là file pdf đó bị phá khóa và chuyển sang word được ngay.
Ít ai biết một điều là đối với văn bản Word, ta hoàn toàn có thể đặt chế độ bảo vệ như pdf mà lại còn khó phá hơn. Đấy là lí do tại sao khi share file mình thích share file word hơn là pdf.
Dưới đây là cách để khóa chặt file word lại, người khác chỉ có thể đọc mà không thể nào copy, không thể in ra giấy; nếu cần thì đặt cả pass không cho đọc luôn. (chỉ hướng dẫn với Word 2007, 2010; 2003 các bạn tự tìm hiểu, mò 1 tẹo là ra)
1. Chống copy
Vào menu Review > Restrict Editing. Ở mục 2. Editing restrictions tích chọn vào Allow only this... chọn Filling in forms. Rồi nhấn Yes, Start Enforcing Protection.
Vào menu Review > Restrict Editing. Ở mục 2. Editing restrictions tích chọn vào Allow only this... chọn Filling in forms. Rồi nhấn Yes, Start Enforcing Protection.
Nếu chọn các mục khác thì chỉ chống sửa nội dung chứ không chống copy được.
Một hộp thoại hiện ra đòi nhập password bảo vệ. Bạn nhập và nhập lại lần thứ 2 để xác nhận. OK.
Một hộp thoại hiện ra đòi nhập password bảo vệ. Bạn nhập và nhập lại lần thứ 2 để xác nhận. OK.
Từ giờ nội dung này không thể copy được.
2. Chống print
Nếu bạn chống copy, biết đâu họ đem in ra giấy thì sao. Đừng lo. Giờ ta sẽ khóa luôn cả khả năng in ấn lại (bạn không thể thực hiện chống print nếu như bạn đã làm bước 1)
Trước tiên hay Ctrl+A để bôi đen toàn bộ văn bản hoặc bạn bôi đen đoạn không muốn bị in. Click phải chuột chọn Font
Nếu bạn chống copy, biết đâu họ đem in ra giấy thì sao. Đừng lo. Giờ ta sẽ khóa luôn cả khả năng in ấn lại (bạn không thể thực hiện chống print nếu như bạn đã làm bước 1)
Trước tiên hay Ctrl+A để bôi đen toàn bộ văn bản hoặc bạn bôi đen đoạn không muốn bị in. Click phải chuột chọn Font
Bảng hiện ra, chọn Hidden > OK
Sau khi nhấn OK bạn sẽ thấy toàn bộ văn bản bị biến mất. Giờ thì làm cho nó hiện lên nhé (tất nhiên hiện lên lần này thì chỉ có thể đọc mà không thể in được rồi)
Vào File > Options > Display > tích chọn mục Hidden Text > OK
Vào File > Options > Display > tích chọn mục Hidden Text > OK
Lúc này văn bản hiện trở lại (có mấy cái chấm chấm ở dưới chân nhìn ngứa cả mắt  ) nhưng đố bạn in được đó. In ra chỉ được 1 tờ giấy trắng póc mà không thấy chữ đâu.
) nhưng đố bạn in được đó. In ra chỉ được 1 tờ giấy trắng póc mà không thấy chữ đâu.
Chú ý: Ai muốn vừa không print được, vừa không copy được thì mời làm chống print trước rồi làm chống copy sau nhé. Còn trường hợp khóa kĩ hơn nữa là không cả cho người ta mở ra đọc (phải có pass mới mở được) thì đọc tiếp nè.
3. Không cho mở file (yêu cầu nhập pass để mở)
Lúc Save, bạn để ý có 1 cái chỗ có chữ Tools. Click vào đó sẽ xổ ra 1 menu, chọn General Options:
Lúc Save, bạn để ý có 1 cái chỗ có chữ Tools. Click vào đó sẽ xổ ra 1 menu, chọn General Options:
Hộp thoại hiện ra yêu cầu nhập Pass. Cái miền nhập pass thứ nhất là để mở file, miền nhập thứ 2 để chống chỉnh sửa (tùy, nhập chống mở thôi cũng được mà nhập cả 2 cũng được) rồi nhấp OK. Nó sẽ hiện ra 1 bảng thông báo xác nhận lại mật mã, bạn gõ lại pass nha > OK.
Vậy là từ giờ trở đi, khi muốn ở file word đó ra thì sẽ có 1 bảng nhỏ
hiện lên yêu cầu nhập pass để mở. Nếu nhập đúng tất nhiên là vào được để
xem  còn sai thì...chờ bài phá pass file word nha
còn sai thì...chờ bài phá pass file word nha 


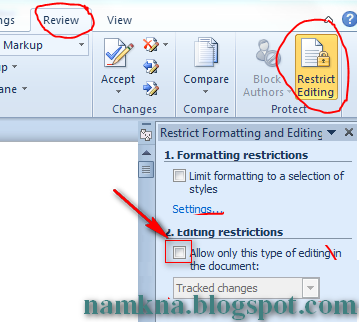
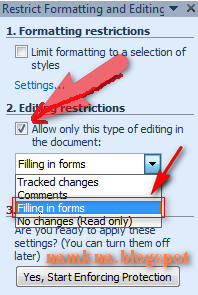
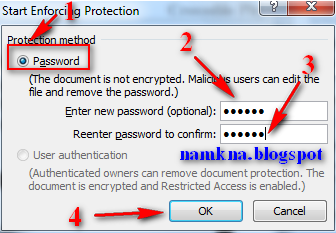




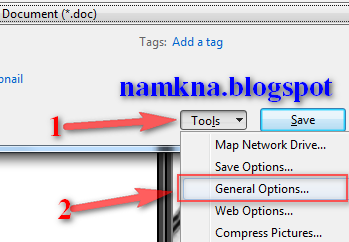
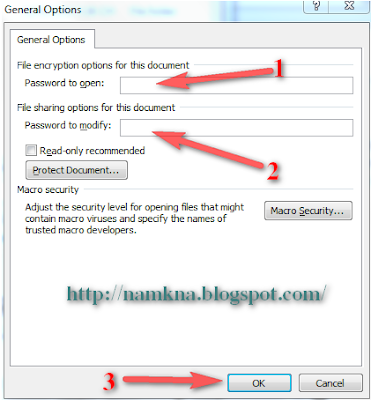

Nhận xét
Vậy làm sao để bỏ chống print hả bạn
Trả lờiXóaTrong bài viết có hướng dẫn rùi bạn chưa đọc đến thì phải.
Xóabạn tích ẩn sẽ có người tích hiện lại
Xóabạn tích print hiden text là xong, hazi, vẫn không khóa in được, chỉ muốn cho đọc thôi, không cho in đâu @@
XóaNhận xét này đã bị quản trị viên blog xóa.
Trả lờiXóamình cài 2 cái chống copy v in xong. chuyển file cho ngk. doc của mình có 7p mà họ xem đc có 1p. trên máy mình vẫn xem bt. mình dùng O2010
Trả lờiXóalàm thế nào để hủy bạn ơi
Trả lờiXóamình dung w7 mình mới để pas chỉ cho đọc thôi mà không biết làm thế nào để hủy cái chỉ cho đọc cả
Trả lờiXóahix